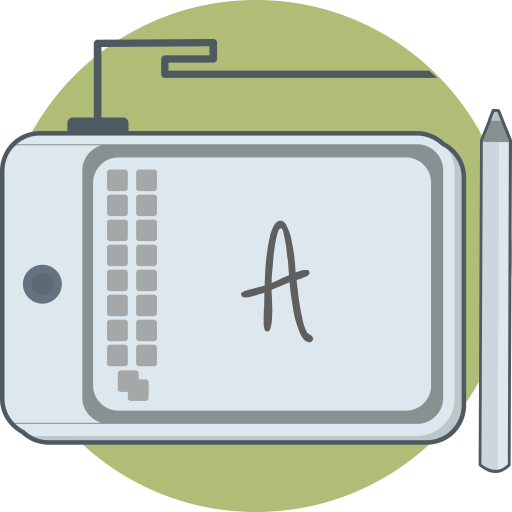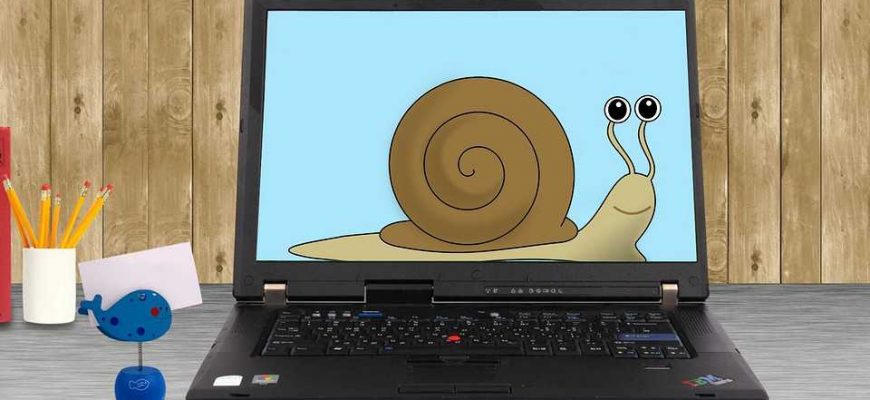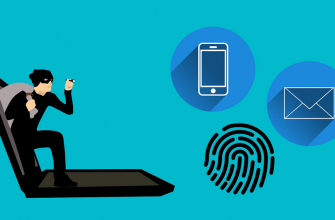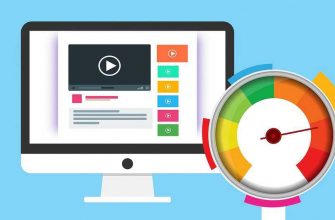Вам потребуется компьютерная мышка и две минуты свободного времени. С этим справится даже ребенок.
Компьютерное железо всегда нагружается по-разному. Даже в состоянии простоя в операционной системе запущено множество процессов. Какие-то из них работают всегда, другие периодически запускаются и завершаются в автоматическом режиме. Большинство из них оказывают мизерное воздействие на современные комплектующие. Но некоторые способны серьезно напрячь даже самую мощную игровую машину. Наверняка, вы замечали, что в какой-то момент ОС начинает тормозить без видимой на то причины. Если вы ничего не запускали вручную, то причина — фоновый процесс. Давайте разберем, каким способом можно выявить «виновника торжества», и как от него избавиться.
Диспетчер задач
Это системный монитор ресурсов и менеджер запуска, который предоставляет пользователю информацию о производительности компьютера и запущенных приложениях. Для того, чтобы его запустить нажмите комбинацию клавиш CTRL + SHIFT + ESC или CTRL + ALT + DEL.
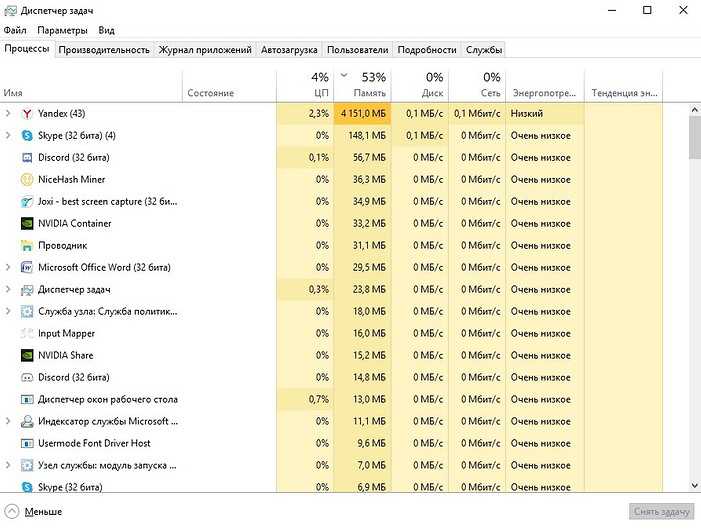
Затем вы увидите все процессы, которые в данный момент активны в операционной системе. Нажав на одну из 4 основных вкладок (ЦП, память, диск, сеть), вы выполните сортировку от процесса, который потребляет большего всего определенного системного ресурса к процессу, который имеет самый скромный аппетит. Повторное нажатие на вкладе поменяет сортировку наоборот, то есть от меньшего к большему. Таким образом вы поймете, какая задача какую комплектующую нагружает.
Тормозить компьютер может процесс, который максимально загружает процессор или память. Попробуйте его завершить.
Для того чтобы это сделать, выделите процесс и в правом нижнем углу нажмите на пункт «снять задачу». Однако в некоторых случаях процесс сразу же может возобновиться, несмотря на вашу манипуляцию. Это происходит из-за того, что за запуск этого процесса отвечает какая-то другая системная настройка. Чаще всего это определенная служба.
Диспетчер служб
Это особый системный процесс, реализующий технологию удаленного вызова процедур. То есть он может запускать какие-то задачи без ведома пользователя. Для того чтобы его контролировать, нажмите комбинацию клавиш WIN + R и в появившемся поле введите команду «services.msc»
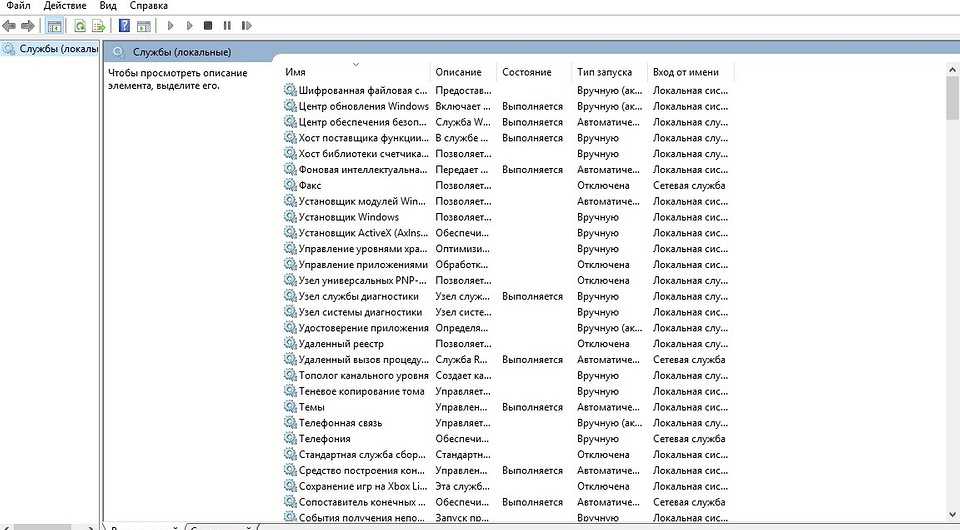
Здесь вы увидите все службы, которые запущены или могут быть запущены на компьютере. Всего их насчитывается огромное множество и для их описания придется расписать не один десяток страниц. Поэтому проще найти в интернете, от какого процесса зависит определенная служба. После этого нужную службу можно будет просто выключить, найдя ее в списке, кликнув по ней два раза левой клавишей мыши и поменяв тип запуска на «отключено».
Автозагрузка
Бывает, что компьютер тормозит только после старта в течение нескольких минут, а потом приходит в норму. Это связано с процессами, которые автоматически запускаются вместе с запуском Windows. Некоторые программы автоматически прописываются в автозагрузку не оповещая при этом пользователя. Поэтому если вы часто устанавливаете какие-то утилиты, то время от времени рекомендуется проверять автозапуск. Для этого потребуется запустить всё тот же диспетчер задач и перейти в четвертую вкладку.
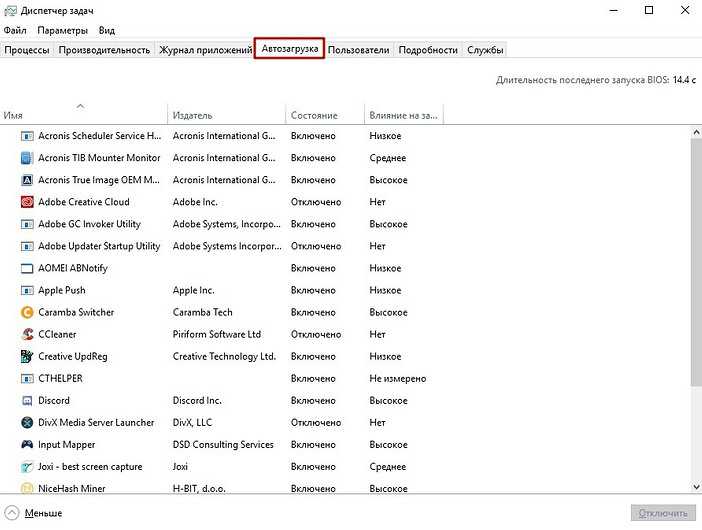
Здесь вы увидите весь софт, который стартует сразу после загрузки ОС. Отключить его очень просто. Для этого выберите нужный нужную программу, нажмите на ней правой клавишей мыши и выберите пункт «отключить». Также существует ПО с расширенным функционалом от сторонних разработчиков, но мы не рекомендуем им пользоваться только ради этой функции, поскольку, на наш взгляд, встроенных возможностей в windows полностью хватает. Так зачем тогда засорять систему различными утилитами?
Автор: Денис Михайлов