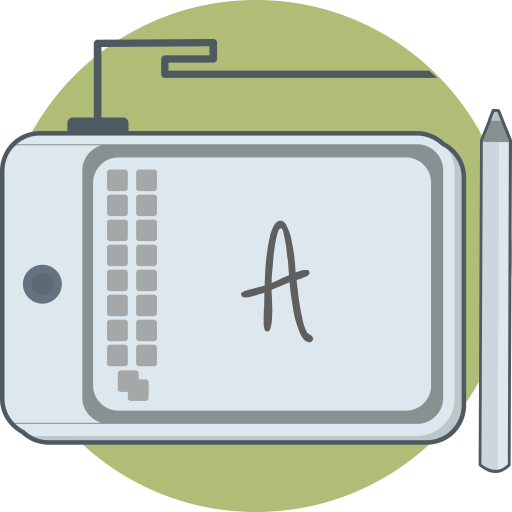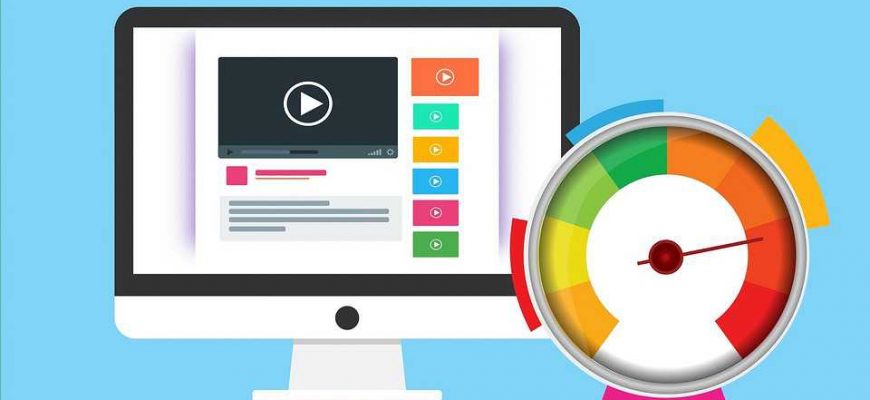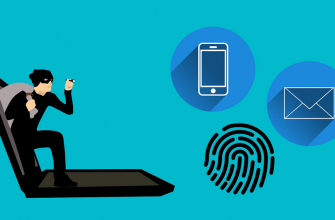Если вы заметили, что на вашем компьютере долго загружается Windows, стоит проверить, как много программ грузятся вместе с ОС. Рассказываем, как это сделать и как ускорить запуск за счет оптимизации автозагрузки.
Первые пару минут после старта компьютера являются самыми тяжелыми для операционной системы. Происходит запуск процессов, необходимых для корректного функционирования Windows. Также подгружаются различные службы и системные утилиты. Очень большое влияние на скорость ОС оказывают программы, которые прописаны в автозагрузке. Чем их больше — тем медленнее работает компьютер на старте. Сам по себе софт не может загружаться в автоматическом режиме. Вероятнее всего, вы просто дали ему разрешение на это или просто забыли снять соответствующую галочку при установке. В любом случае проблему очень просто можно исправить. Рассказываем самые простые и действенные способы.
Отключаем автозапуск в диспетчере задач
По сравнению с предыдущими версиями ОС в Windows 10 диспетчер стал немного функциональнее. Теперь в его возможности входит и управление автозагрузкой. Для того чтобы запустить ДЗ нажмите комбинацию клавиш CTRL + SHIFT + ESC. Нас интересует третья вкладка с соответствующим названием. Здесь вы можете посмотреть все программы, которые запускаются вместе с операционной системой. Также можно увидеть, насколько сильно каждая из них загружает процессор и жесткий диск. Их желательно отключить. Для этого нажмите правой кнопкой мыши на названии утилиты и выберите соответствующий пункт. Лучше всего перевести в неактивное состояние все приложения, особенно если вы являетесь владельцем слабого, старого компьютера. Нужный софт можно запустить после в ручном режиме.
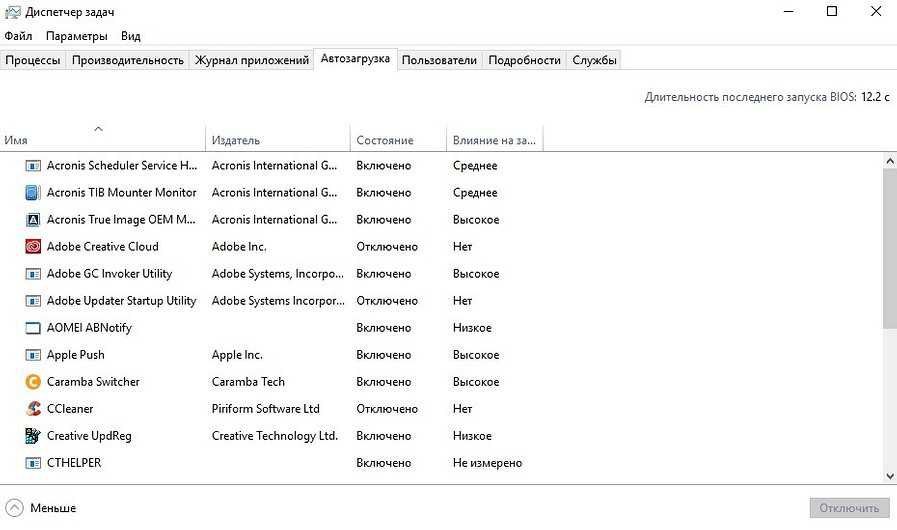
Стоит отметить, что автозагрузку в диспетчере задач вы не встретите в Windows XP и Windows 7. Чтобы её найти, потребуется нажать комбинацию клавиш Win + R и в появившемся поле ввести команду «msconfig». И в четвертой вкладке вы обнаружите искомый функционал. Отключение утилит происходит аналогичным способом, описанным выше.
Отключаем автозагрузку через редактор реестра
Если после вышеописанных действий вы замечаете, что компьютер всё ещё медленно работает на старте, это значит, некоторые программы всё также запускаются вместе с операционной системой. Просто они используют другие методы для того чтобы начать свою работу в автоматическом режиме. Попробуйте проверить реестр, параметры которого могут отвечать за старт приложений. Для того чтобы войти в редактор реестра нажмите уже знакомую комбинацию клавиш Win + R и в появившемся поле введите команду «regedit».
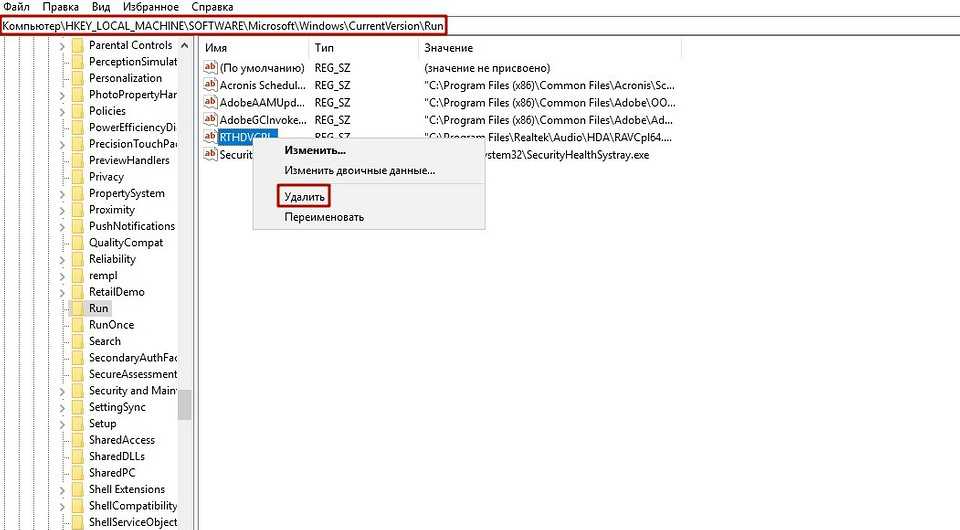
Проследуйте по одной из следующих ветвей:
- Компьютер\HKEY_LOCAL_MACHINE\Software\ Microsoft\Windows\CurrentVersion\Run
- Компьютер\HKEY_CURRENT_USER\Software\ Microsoft\Windows\CurrentVersion\Run
Первая ветвь предназначена для всех пользователей компьютера. Вторая — для пользователя, под именем которого осуществляется текущая сессия. Для того чтобы удалить ключ из реестра, выберите нужный, нажмите по нему правой кнопкой мыши, и используйте пункт «Удалить». Если и после этого система заметно тормозит при запуске, попробуйте проверить нижеописанное место.
Удаляем программы из папки автозагрузки
Мало кто знает, но программы можно добавить в автозагрузку, скопировав дубликат исполняемого файла в определенную директорию. Именно ей, кстати, соответствуют вышеописанные ключи в реестре. Но если система сильно засорена, реестр не всегда функционирует корректно. Поэтому, даже убрав из него ключ, некоторые утилиты всё также могут продолжать запускаться в автоматическом режиме. Поэтому проверьте следующую папку:
- Этот компьютер\Локальная диск (С:)\Пользователи\Имя пользователя\AppData\Roaming\Microsoft\Windows\Главное меню\Программы\Автозагрузка
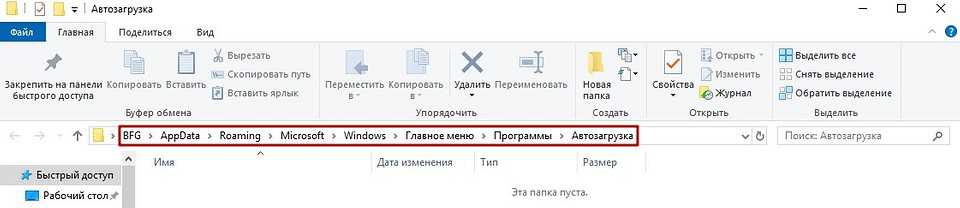
Затем удалите все ненужные ярлыки. Стоит отметить, что некоторые папки из вышеописанного адреса являются скрытыми. Для того чтобы их увидеть, зайти в любую папку, выберите вкладку вид и поставьте галочку напротив пункта «Скрытые элементы». После этого директория AppData станет видимой. Если и этот способ вам не помог, то попробуйте воспользоваться сторонними утилитами по типу CCleaner или Autoruns.
Автор: Денис Михайлов